Knowledge Base
Getting Started
1.0 Studio Website Setup / 1.1 Appearance / 1.2 Content / 1.3 Homepage / 1.4 Payment / 1.5 Set Live / 1.6 Domains
A guide to the BACKEND of your STUDIO WEBSITE
This web page gives you everything you need to know about using The Pattern Cloud (TPC) STUDIO website.
Now that you have signed up to TPC your studio has access to a huge range of resources.
You have been given a password which you use with your email to log on to the site.
Your studios designs and information are all stored in the BACKEND of the website. This area allows you to upload designs, create sales/invoices, supply high res files, view sales and customers, shows your stock, set up new users, and view pricing.
Everything you need to do is done here on the BACKEND.
The FRONTEND of the website is where your customers will logon to view and purchase designs.
TPC do not view your design work.
The links you need for your website:
Back-end: admin.thepatterncloud.com
Frontend: yourstudioname.thepatterncloud.com or your own ’subdomain’
1.0 STUDIO WEBSITE SETUP
This section gives you everything you need to know about setting up your The Pattern Cloud (TPC) STUDIO WEBSITE.
Your studio website runs from the TPC servers.
To create your studio website site, you must first let your contact at TPC know whether you require:
OPTION A – A full studio website with HOMEPAGE etc
Or
OPTION B – The secure area where designs are shown to add to your existing website.
Once this has been set up by the TPC administrator, you must then log in to the backend of TPC (admin.thepatterncloud.com) using your password.
Click on the Website Tab and then click on your Studio Name in the list to access the control area.
1.1 APPEARANCE
Start by clicking Appearance (there is sometimes a short delay while this opens). This page allows you to edit the following:
• Company Name
• Logo (please note while this should only be 46 pixels high it can be 'any' length).
• Watermark Logo - you have the option to watermark the pdfs of designs VIP customers choose to print/download.
• Home link - this is the address that your browser will go to if a customer clicks your icon at the top of the page.
• Non-Exclusive heading (if you have a Non-Exclusive collection this tab is labelled on the navigation in the FRONTEND).
• Images/Icons for the left or centre of the page and your main or non-exclusive collections.
• Colours of buttons, backgrounds etc. Click on the different boxes to get a colour selector.
• Email address: This is the address the website will send emails from, including when a customer signs up to the site and confirmation emails when a customer buys a design. You may wish to choose web@mycompanyname.com or noreply@mycompanyname.com etc.
• Bank Details: Enter your bank details as you would like them to appear at the bottom of your invoices. The system will default to the main set of details. If you invoice in different currencies, please add the correct information to each of the Currency specific boxes. Doing this will ensure the correct details appear on the invoice dependant on Currency selected.
When you are happy with your selections, make sure that you press save.
Otherwise, your choices may be lost.
1.2 CONTENT
This area allows you to change the writing, which comes with the system.
You can add any information about your business that you feel is necessary.
All the boxes contain the information directly from the TPC website. You can delete this information and add your own.
TYPE A STUDIO
CONTACT - Enter your contact details.
TERMS AND CONDITIONS - This is a standard set that you are free to use (you will need to add your company details in the relevant areas, or you are free to enter and save your own terms and conditions).
FAQs - Enter any frequently asked questions and answers.
ABOUT - Enter some information about your studio and the service you provide
• COOKIE POLICY - explains the cookie policy.
• PRIVACY POLICY - this is a standard set that you are free to use (you will need to add your company details in the relevant areas).
Ensure that you change the title as well as the main body of the text.
TYPE B STUDIO will only have:
COOKIE POLICY
TERMS AND CONDITIONS
PRIVACY POLICY
You can come back and change all of this information at any time even once the site is live.
1.3 HOMEPAGE (OPTION A USERS ONLY)
The Homepage is the first page your customers will see when arriving at your type A site.
These are the exact image sizes to use; they ensure that the images load quickly on the page and are not stretched/shrunk to fit the dimensions.
You can add any images to these boxes by clicking Replace, and then choosing an image from your files (opens automatically). Once you have the image you want click ‘open.’
The image will then appear in the box.
You can give each image a title, reflecting its content or reflecting the link that is attached to the image, i.e. 'Blog' or 'Catwalk' and so on. If you leave the title blank, the white box will disappear.
You can add a link to your images using the 'Add Link' button. A menu will then appear, you can either type in an external link for example to a blog, and then click Save.
To link any tags to the boxes ignore the TAGS selection for now. These are not linking currently. You will need to go log in as a customer to your shop and search for certain tags. Then click on the BLUE LINK button on the left hand side to copy the URL link. This can be then linked in the EXTERNAL LINK section.
Ensure you fill all the image boxes. And click save at the very bottom of the page. You can come back and change these images at any time.
1.4 PAYMENT
Your customers have checkout choices.
Pay by invoice (This is defaulted on for all new customers. Go to SETTINGS to switch off)
Pay by credit card - use either STRIPE (recommended) or BRAINTREE as your payment provider. If choosing STRIPE, simply click on the ‘Set up Stripe Connect Account’ to activate. For BRAINTREE set up an account and enter the correct Merchant IDs and Merchant Keys for this to work. It is possible to set up multiple accounts if you want to keep payments in their original Currency.
Pay by PayPal - you will need a PayPal business account and enter the correct details in the boxes provided.
To set your studio website live you can enter 'dummy' data (we suggest 'delete me') in the Braintree boxes. You can then replace with the correct data once you have set up your Braintree account.
1.5 SET LIVE
Once you have filled in all the sections, you are now able to set the site live.
If all the sections are complete, then the tick boxes will be green.
If not, the uncompleted sections will appear in red with a cross.
To finally set the site live click 'SET LIVE' and send an email to support@thepatterncloud.com confirming that you are all ready, and send through the address you want to use for your site.
The quickest and cheapest option, for now, would be to set it as yourstudioname.thepatterncloud.com. This is quick and comes with the benefit of free SSL security under ThePatternCloud umbrella. This can be changed at a later date if you like.
The developers will then switch your site to live.
1.6 DOMAINS
Now that your site is live, you can access it using your domain name.
Unless you have specified something else, this will default to yourstudioname.thepatterncloud.com
How to set up your Domain
There are 2 options
1 - use a subdomain of the patterncloud, such as yourstudioname.thepatterncloud.com (we can set this up for you).
The advantage of this is it comes with 'SSL Security' so your site will be registered as secure.
or
2 - you set up a subdomain of yourstudio.com, such as design.yourstudio.com.
You would set this up wherever you have registered your domain name. So it may be a web developer who looks after all that for you or you may have registered it yourself on a site such as GoDaddy.com.
Once you have created your subdomain, it needs to be pointed to our TPC server. The ip address for this is 162.13.143.188. Then tell us you have done this and our developers will 'hook up' the site on their server.
Then you simply create a button in the menu on your site that directs customers to your shop/subdomain.
If you want it to be registered as secure (SSL) then there is a cost of approx £200 per annum.
If you decide on option 1 just for speed, we can change it to option 2 at a later date when you are ready with a subdomain.
Using Your Studio Website
2.0 Getting Started / 2.1 Uploads / 2.2 Sales / 2.3 Customers / 2.4 Stock / 2.5 Invoice / 2.6 Analytics / 2.7 Users / 2.8 Pricing / 2.9 Multi Tiered Pricing / 3.0 Pinboards / 3.0A Settings / 3.0B My Agents
2.0 GETTING STARTED
Log in to the backend of the system using your studio managers set of passwords provided by TPC.
You will be taken to your landing page.
This page will show you a brief overview of your analytics, and you can click on any of the TABS to take you to where you need to go.
2.1 UPLOADS
Select this tab to upload designs to your site (as explained in item 5).
You will tag your designs here (as explained in item 6).
2.2 SALES
Your SALES tab shows you all of the sales you have made. The most recent sale will always be at the top. Select this tab to approve an online purchase for download so your customer can access the files.
When a purchase is made online, you get the opportunity to approve or reject that purchase. You can do this by either choosing the tick or cross box for each design.
IF YOU DO NOT GO TO THIS PAGE TO APPROVE OR REJECT A PURCHASE WITHIN 24 HOURS THEN IT IS AUTOMATICALLY APPROVED FOR YOU.
If you enter an invoice/sale manually in the BACKEND, then the download is automatically approved for download immediately.
2.3 CUSTOMERS
This tab is your list of registered customers. Your most recent visitor will always be at the top. When you click on a customer, you will see their DASHBOARD.
From here, you can see:
Basket - See what they have in their basket
Pinboard - View what they have in their pinboards. You can also create up to 10 custom pinboards for them.
Printed History - View which designs they have printed sheets for (if they have VIP access to do this)
Purchased History - See which designs they have purchased and when.
Invoices - View all their invoices. You can also email copies to them and create new invoices from this point.
Details - View and edit all their contact details
Pricing - Set their price, currency, discount, allow them to pay by invoice, give them access to the print/pdf branded sheets function, set their payment terms.
Access / Password - approve or suspend their access to your collections and change their password if required.
When making changes remember to click SAVE otherwise you may lose your changes.
IMPORTANT, if a customer is based in the EU, they must have a VAT/TVA number otherwise VAT will be added to any online purchase.
2.4 STOCK
All of the designs you have uploaded and are live on your site are listed here. The most recent uploads are at the top.
The search boxes at the top of the page allow you to look for specific designs, either by design number, designer, tag, customer, exclusive/non-exclusive, sold/non-sold.
The stock section allows you to view the designs, change tags, hide the designs from the website and delete them if necessary.
IF YOU SELL A DESIGN OUTSIDE OF THE WEBSITE, IT IS BEST TO MARK IT AS SOLD BY ENTERING AN INVOICE WITH THE DETAILS.
Doing this will allow your customer to download the high res file from your site, and will give you a clear record of what you have sold and who to.
You can delete designs from the site by clicking the small X in the top right-hand corner. Please note that this will permanently delete the design from the website. Neither your studio nor customers will be able to view it.
Tags can be added and removed while a design is in stock.
To move a design from the Exclusive collection to the Non-Exclusive collection, you must first move it back to the Upload area by unchecking the 'Show on Studio Website' box.
2.5 INVOICE
This page allows you to view a list of all invoices and to create new invoices.
By default, this list is arranged with the most recent invoice at the top, as with all lists you can change the sort order by clicking on the header of each column.
To manually enter an invoice, click the 'New Invoice' button.
Please note, to enter an invoice, both the customer and the purchased designs must already be in the system.
To view the details of an invoice from the invoice list, click on the required invoice and it will open in a new tab. From here you can edit the details or email a pdf of the invoice.
2.5A INVOICE EXPORT FOR XERO
From the INVOICE tab.
If you wish to export all un-exported invoices, click the EXPORT button - A CSV file will download to your computer, the invoices will be marked with the date exported -
If you wish to export invoices from a date range, set the start and finish dates, click FILTER and then click EXPORT.
If you want previously exported invoices included in the export, check the "Include previously exported" box.
TAX - If you are outside the UK, you may need to open the CSV and correct the information in the TaxType column to fit with your Xero settings.
IMPORT TO XERO
Open Xero - Click on the "BUSINESS" tab - Select "INVOICES" - Click on the "IMPORT" button - Click the "BROWSE" button - Navigate to the downloaded CSV file and click the "OPEN/CHOOSE" button - Click the "IMPORT" button - Invoices are imported as "DRAFT" - Scan to check everything looks correct and then approve.
XERO SETUP.
Xero Account Number - The default in the TPC system is 202, you can change this for each customer, making their invoices go to the income account in Xero you want. If you predominantly use one income account, you may want to use 202 for simplicity. You can easily create new income accounts in Xero - "ACCOUNTING" tab - "ADVANCED" - "CHART OF ACCOUNTS" - "ADD ACCOUNT".
VAT - If you're in the UK the tax rate and wording should all be correct unless you've updated your tax settings in Xero.
If you're using multi-currency, it's best to have a "Branding Theme" set for each, or you'll get warnings at import (You can ignore them)
2.6 ANALYTICS
This page shows you a range of different information about your designs and the site, like your most viewed design and the most popular tag that customers are looking for.
On this page, you can also change what you see on the landing page when you log in. Of the eight analytics boxes supplied, choose your four favourites and drag and drop these four into the empty boxes below. These important analytics will come up as an instant visual on your back end.
Looking at this information will help you with the running of your business, helping you to tailor your designs to meet the needs of your customer.
2.7 USERS
This tab allows you to add new users to your site.
Creating new users allows you to give your staff their own username and password. This will enable you to tailor what each of these users can see when they log on.
Just click on the Users tab and then 'Add New Users' to create a new user. You will need a different email address and password for each person, and then you can choose the permission levels as below. These can be changed, and users can be removed if necessary. An email cannot be used more than once on the site, so make sure you allow for this.
Choose a permission level for each user:
Studio Manager: will have access to every function in the admin area.
Studio Sales Staff: will have access to the SALES, CUSTOMERS, STOCK and PRICING sections in the admin area.
Studio Designers +: will have access to the UPLOAD, STOCK and SALES sections in the admin area. They can't view customer information or sales lists.
Studio Designers: will have access to the UPLOAD and STOCK sections in the admin area. They can't view customer information or sales lists.
Studio Uploader: will have access to the UPLOAD section of the admin area only.
You can also delete a user if necessary. Simply click the X next to that user and it can be deleted.
2.8 PRICING
Select this tab to:
Set the name and Value of any local sales tax. VAT, TVA etc
Choose to offer digital-only discount for each purchase (meaning that the customer will only receive the digital file, there will be no need to send out the swatch).
Set the base price for each territory
2.9 MULTI TIERED PRICING
Multi Tiered Pricing allows you to create up to 9 different price tiers for your designs/products. You can give each tier a name so it’s easy at upload to know which one to select. Changing the price in a tier automatically updates the price of all designs/products labeled with that tier making future price changes quick and simple. As with Territory Pricing you can set different prices within a tier for each of your markets around the world. You can still give your customers individual discounts but these will now be a percentage applied across all tiers.
Changing to Tiered Pricing is irreversible so please make sure it is right for your business before making the change.
PLEASE GET IN TOUCH WITH US TO ACTION MULTI-TIERED PRICING
How to switch to Multi Tiered Pricing
Go to the PRICING tab in your backend and click on Territory Pricing in the left hand menu.
Click on Add New. A pop up will appear with the following information.
You must add a price for all territories in each tier. Think of each tier you create as a new set of territory prices for a specific type of design/product. If you create a new tier “DITSY” add the price you sell ditsy’s at in each territory and save.
Tiers can not be deleted. Once you create a tier it can not be deleted. Make sure you plan all the tiers you will need before you start creating them.
You can change prices within tiers at anytime, the price of all designs/products labelled with that tier will update. As with Territory Pricing it is quick and easy to change prices on mass by updating the specific tier In the PRICING tab.
Discounts can only be set by percentages. All active customer discounts will be converted. Discounts can only work as a percentage when using Multi Tiered Pricing. Any active set amount discounts or customer prices will be converted to a percentage active across all tiers.
Customer currency will be defined by territory. If you have changed a customers currency it will revert to their territory currency.
After converting to Multi Tiered Pricing visit your CUSTOMER tab and use the toggle to find any customers affected. Customers who have had their discount updated by the change to Multi Tiered Pricing will be highlighted in red. Click on each highlighted customer to check you are happy with the conversion and save the changes to their pricing. Where there has been a change the previous amounts are shown if you roll over the red information icons.
When making changes remember to click SAVE.
3.0 PINBOARDS
This page allows you to create pinboards and share with multiple customers.
Click on ‘Add new pinboard’ and give it name. Make sure you name it correctly as you cannot change this once it is created. Pinboards cannot be deleted once they have been created.
Once you have named it you can now start adding designs.
You can use the ‘Search by tag’ box to find certain designs to add.
Use the ‘Filter’ button to refine your search to find the designs you have added or not. Click on the ‘Designs added to pinboard’ button to see which designs you have added.
When you are happy with your board, you can ‘Share pinboard’. Use the toggle to switch between customers shared with and not.
Here you will see your customer list appear. Then click SHARE next to the customer.
Once you have shared a pinboard, the customer will receive an email to let them know you have shared a pinboard with them.
3.0A SETTINGS
This page allows you to change certain settings of your website.
Design order- Decide which order you would like your designs to appear on your website. Either last uploaded to appear at the top or randomised daily.
Latest Designs- Add the option to show a ‘New’ button on the front end of your website. Decide which designs appear in this section and what name you give to the toggles.
Related Designs- Adds related designs to the bottom of each design. It uses the key word tags you select to make its selection.
Pricing- Set Invoice settings to enable customers to Pay by invoice.
Users- Creating new users allows you to give your staff their own username and password. This will enable you to tailor what each of these users can see when they log on. Just click on the Users tab and then 'Add New Users' to create a new user. You will need a different email address and password for each person, and then you can choose the permission levels as below. These can be changed, and users can be removed if necessary. An email cannot be used more than once on the site, so make sure you allow for this.Choose a permission level for each user.
Designers- Add your designers in here so they can tag each design when uploading as their name. These work like tags so you can keep track of each designers designs.
Sales People- Add sales people in so you can add to invoices to keep track of their sales.
3.0B MY AGENTS
Link with agents on The Pattern Cloud and our TPC Showcase so you can share designs digitally. If you have an agent using our system, we can link you to then be able to share designs digitally. Please email us to create the link. Both studio and agent site will work together in unison. If you sell a design, it will be deleted from both website shop areas.
TPC Showcase:
You can share up to 20 designs at a time to our Showcase. These are then displayed on our Showcase website where we invite customers to view designs from all of our studios. If they click on your design they then have the option to buy the design straight from you and get directed to your website. This is not a selling website but a directory of your best designs to pull customers in to your website.
Sharing Designs:
To share designs you can use the tick boxes to select designs. Use the search bar to filter your search of your collection.
THE DESIGN AGENT
The Design Agent is an online exclusive Pattern Cloud agent that will sell your latest designs on their premium online store.
They will only be able to sell your last 30 days’ worth of uploads as they only have 30 days to sell, they will then expire from The Design Agent.
This is an optional agent and you can decide to work with them at any time. Here’s how to join;
Go to the My Agents tab in your admin area and click on The Design Agent.
You will need to approve and accept the Terms and Conditions.
Add your prices in the 3 currency boxes. You can decide whether you allow the agent to discount your prices when selling.
Once you have set this up, you don’t need to do anymore! All of the designs you uploaded to your site in the past 30 days will be automatically uploaded.
Please share your promotional imagery to The Design Agent (sales@thedesignagent.com) so they can promote you on their platforms.
Files & Mapping
3.1 How to save your images / 3.2 Files / 3.3 Files / 4.1 Mapping
When keywording your designs, check the "Make Video" box to create a video for that design. The design will then be placed in the queue for rendering. It can take up to 24 hours, depending on the number of current renders being processed for the video to show on your website. The video will appear as a thumbnail on the large design page.
Here are some tips on what THE PATTERN CLOUD believes is 'best practice' for management of your files.
Advice for high res files:
The 'shape' of your high res file is up to you, but the closer it is to the proportions listed below, the easier the creation of web jpegs will be.
To make your life easier, we recommend designers work in a size that scales perfectly to the TPC sizes. An aspect ratio of 1:1.412.
We advise that your hi-res files are as user friendly as possible, icons/drawings should be complete.
Advice for storing you high res files:
While the storage facility we use is secure and 'backed up,' TPC recommends that you also ensure you have an 'offline backup' or hard disc copy of your files.
Advice for file numbering:
It is essential that the numbers of your jpegs match the high-resolution file. We recommend all jpegs are made at the same time from the high-resolution file and saved together so a physical check can be made to make sure the numbering is correct. Sorting numbering issues out after upload is very time consuming, and opens up the potential of supplying the wrong file to customers.
FILES
3.1 HOW TO SAVE YOUR IMAGES
The Studio website has been created to show your designs at their best. In order to do this, it is essential to create and save your files at the correct size. All JPGs must be 850 x 1200 pixels (other sizes or ratios will look odd on your site)
We have recently updated our uploading method meaning there are TWO ways of saving files depending on how you would like to work.
NEW METHOD - Image map within the system. Simply upload your jpeg of your design and map your design using either our or your own templates. Add more jpegs to your design within the uploading area of the design.
ORIGINAL METHOD - Create your jpgs outside the system by ordering them in number of how you would like them to appear on the site. Label each JPG with -1,-2 etc. to tell the site which page the thumbnail will appear. Map your designs outside the system.
NEW METHOD:
Minimum requirements:
Compulsory - jpeg yournumber.jpg (Main image of design)
Optional - ‘high res’ design file
For the main way of uploading your designs, labelled as ‘New’ on the site, you will only need ONE jpeg of your design. You can then map your design into a Product Image within the site and add more JPG’s within the design upload.
ORIGINAL METHOD:
Minimum requirements:
Compulsory - jpeg yournumber-1.jpg
Compulsory - jpeg yournumber-2.jpg
Optional - jpeg yournumber-3.jpg
Optional - jpeg yournumber-4.jpg
Optional - 'high res' design file
Please note: 'yournumber' must contain only letters and numbers. Any - ! & etc. will corrupt the upload.
We recommend you upload your 'high res' design file, so it is available for immediate customer download post-sale. The file types supported are PSD - TIFF - AI - JPG. Please note you are responsible for ensuring all files are virus-free.
3.2 FILES
IF USING ORIGINAL UPLOAD METHOD PLEASE SEE BELOW
It is vital that you number your jpeg's correctly. It is this number that controls where designs appear on your site. yournumber-1 -2 -3 -4
1. yournumber-1.jpg – Your design 'mapped' onto an image or displayed however you want.
850 x 1200 pixels
The mapping images that TPC supply already have the 'path' or selection of the garment shape made, so 'overlaying' a design is straight forward. It is up to you to make your design look as good as possible.
2. yournumber-2.jpg - This is the first image that the customer will see when viewing the website.
850 x 1200 pixels
This should be a 'flat' representation of the high-resolution file you are supplying. This allows the customer to see the exact design they are buying
3) yournumber-3.jpg. Optional – A 'close up' or detail of an area of your design.
850 x 1200 pixels
4) yournumber-4.jpg. Optional – A further detail of your design, or another mapped example of a garment.
850 x 1200 pixels
3.3 FILES
Fitting your designs to the correct proportions.
The key to this is keeping the correct proportions for your design, whilst fitting it to the dimensions. There are 3 options:
Create the design in the correct proportions. Preferable.
Crop an area of your design.
Repeat or tile your design to fill the box.
If using garment shapes, remember the scale of your design is indicated on the image.
MAPPING
You will see a selection of Product Templates for you to put your designs into. We advise studios also add their own images and personalise in the way they show designs, making sure to keep every site looking different.
To upload your own PRODUCT IMAGES for mapping:
Go to SETTINGS
Click on PRODUCT IMAGES
Upload PNG files by dragging and dropping your files in the Upload area
PLEASE NOTE: DON’T USE SPACES IN FILE NAMES!
HOW TO CREATE TRANSPARENT MAPPING IMAGES
Please take a look at our tutorial video below on how to create Product Images to upload to the system.
Product Images must be PNG files and 850 X 1200 pixels.
4.1 MAPPING
ORIGINAL MAPPING METHOD OUTSIDE OF SYSTEM:
In Photoshop, duplicate your design.
Flatten it and drag it onto your TPC mapping image or copy and paste
Lessen opacity so you can see through the design to the template underneath (layer 3).
Rescale the print (Command-T, while holding: Shift – to constrain the proportions.) to the required size.
Click Edit > Transform > Warp and manipulate the design a little, so it works on the image. If the design is a stripe or it is a border, you may have to use Puppet Warp.
Return opacity to 100%.
Click on layer 2 – the displacement map.
Hold down control and click on the layer 2 icon (thumbnail) in the layer box simultaneously. This will automatically select the silhouette of the garment.
Click layer 3. You will see a row of icons at the bottom. Click the rectangle called the clipping mask (icon with a dark circle in the middle) to select your garment automatically.
Click on layer 3. Go to filters > select multiply to make the image look more realistic.
Finally, play around with the shadows by adjusting the opacity on layer 2 to get the best result.
MAPPING GUIDANCE
MAKE THE IMAGES LOOK AS REAL AS POSSIBLE; take time mapping your images to show your designs at their full potential.
USE CLOSE UP IMAGES FOR SMALL SCALE DESIGNS; helps the customer to see the design correctly.
DON'T DISTORT YOUR DESIGN; warp your design to fit the image but be careful to not distort the designs too much for the customer.
MAKE THE SHADOWS LOOK TRUE TO LIFE; the shadows on TPC images are exaggerated to allow for different design and colour needs. Make sure you adjust their opacity/levels to make them look like actual folds in the clothes.
CHOOSE THE RIGHT IMAGE FOR YOUR DESIGN; there are lots of different shapes to choose from, so make sure that you pick one that will show off your design to its full potential. Add your own to personalise your site.
USE DIFFERENT IMAGES THROUGHOUT A COLLECTION; don't map whole groups/collection on the same image, a variety is much more visually appealing.
USE CONTRASTING IMAGES FOR THE 2ND MAPPED IMAGE (4th image); show that your design can be used in different ways.
MAKE YOUR MAPPING TRUE TO SCALE; scale your design to reflect the intended size on the image.
Upload
5.1 UPLOAD
How to upload a design
In the BACKEND of your website, click the UPLOADS tab.
You will automatically be using the ‘NEW’ method.
Drag and Drop or ‘SELECT FILE’ and choose the main image of your design (JPG/PNG) (Ideally this will be 850 px X 1200 px) plus your High Res file if needed (PSD,AI,TIF). NOTE: JPG size cannot be larger than 2,000 pixels in either direction.
The files will upload. Wait until all files have been uploaded before refreshing or leaving the page. NOTE: The High res file will show as a separate thumbnail to the JPG. Once page is refreshed, the thumbnails will join.
At the top of the page, you will see the files most recently uploaded.
Select the design and you will now be able to map the design.
PRODUCT IMAGES- Choose the product image you would like to use. NOTE: Make sure you have selected the first thumbnail for the mapped image.
The Design will automatically appear in the template, you can now adjust the scale and placement.
You can upload a ‘REPEAT TILE’ if needed by ticking the option underneath the design image and uploading to ‘Upload a repeat tile’
You can create up to 10 images per design.
Once you are happy with the mapped image, you can go through to UPLOAD/VIDEO.NOTE: If you do not want to map your design, you can upload a secondary image in the UPLOAD/VIDEO area.
UPLOAD- To create the VIDEO, select the OPTION you would like and click ‘ADD TO DESIGN’.
You can also upload more JPG’s here such as extra colourways/photograph’s etc.
ADD TAGS- Select the tags for your design.
You must have at least 2 images per design and Select ONE SECTION tag
We recommend not adding too many tags to each design as too many can be confusing for customers. Make sure the tags are appropriate for the design.
Select the button at the bottom to SET LIVE.
Use the NEXT and PREVIOUS buttons to go between your designs to avoid loading the product templates.
ORIGINAL METHOD
Select ‘ORIGINAL’ tab
In the BACKEND of your website, click the 'UPLOADS' tab.
Click the 'SELECT FILE' button (ignore the righthand side of the screen unless you want to load a .csv file).
Locate and select the high res file and accompanying jpegs (mapped and flat) that you want to upload. Click 'OPEN' or 'CHOOSE'
Click the 'UPLOAD' button.
The files will upload. Wait until ALL progress bars show COMPLETE. Note: If your upload is disturbed, the process will stop, your designs will not be uploaded, and you will need to restart the process.
Once all bars show 'Complete' the design you have uploaded will appear in the list below.
Tagging
6.1 Tagging / 6.2 Tagging Tips / 6.3 Search Explained / 6.3A Custom tags
6.1 TAGGING
How to tag a design:
1. In the BACKEND of your website, click the 'UPLOADS' tab.
2. Once the design has been uploaded, you can TAG the design.
3. Fill in ‘DESIGNER', 'SWATCH AVAILABLE' and check all relevant boxes (you must choose Exclusive or Non-Exclusive).
4. You must select one tag from 'Section'.
5. Now select as many tags as you need from the lists below. We recommend not to over tag as this can cause issues with customers finding the right designs. We recommend keeping the tags to approximately 10 tags per design.
6. When you are happy with your choices, click on the 'MAKE LIVE' button.
6.2 TAGGING TIPS
You can choose more than one story if you believe the design crosses both. For example, Floral and Digital Look, Paisley and Decorative, Conversational and Stripe.
TAG TO DESCRIBE YOUR SPECIFIC DESIGN BUT DO NOT OVER TAG! BE APPROPRIATE.
Only add tags that describe the main feeling, item or type of the design. If a design is fundamentally paisley but has a small stripe in the background, do not tag 'stripe'. Customers get frustrated when shown designs that don't match their search criteria. Less can be more.
Choose a layout option and a scale.
Choose some tags to describe the technique of the design, for example, hand-drawn, digital look, watercolour, flat.
Use tags further to describe the trend or theme of your design. If you have ticked PAISLEY, you might also tag it boho, art nouveau, peasant, and hippie, for example.
Use the ‘Use Previous Tags’ button to copy and paste the tags you have previously select.
Use the Next and Previous buttons at the top of the page to switch through the designs in UPLOADS.
6.3 SEARCH EXPLAINED
Customers arrive at your site search page with all designs showing; the latest uploads are first. There are two ways customers can search your designs.
All the 'Sections' your designs have been tagged with will appear in the left-hand navigation column. When a 'Section' is selected, designs tagged with that section dynamically show, and 'Season" Story' etc will appear in the navigation column. As more options are checked, the search results refine. Only available options will show, so there will never be a selection with no results.
Start typing in the search bar and select from the tags that appear below. You can add multiple tags to the search. The result changes dynamically below.
Saving a search. This allows you to guide customers to specific design searches. When a search is made on the frontend of your website, you can save it by clicking on the blue box in the bottom left corner of the screen. You will be presented with a link, copy this and send it by email to your customer (or use it as a link on your website). When they click on this link and log into your site, they will automatically be presented with the search results you originally made.
6.3A CUSTOM TAGS
The tagging page is fairly easy to understand but there is a little bit of work to be done by you to get everything set up as you would like. We think this makes it much more customised to your studio as you can choose your own headings, your own key words.
Only the admin of the studio will be able to add in custom headings so we suggest you do this for all your designers to begin with.
Here is the link to the tutorial video explaining how to set up your tagging menus on the FRONTEND and BACKEND
To begin with go to Studio Website and select Tags. You will then see the Headings and Custom Headings. The Headings are set and we have made it so that you can decide whether you would like these visible or not on the front end. If you only have one discipline then no selection box will appear on the front end. If you have two or more disciplines then they will appear in a side bar on the front end.
We have created a Custom Headings section for you to be able to choose the most relevant tags for you and your studio.
We have provided the top 20 keywords to your account, however you may change these and edit as you go. These are recommended words to you and we have added in the relevant sections.
You can now create multiple sections and call them what you like. Edit them when you need but once you have made a section it cannot be deleted, only edited.
Please see here the tutorial video explaining how to use the new tagging page.
Simply fill in with the relevant information. Now you can tag multiple Sections and Areas for each design.
Easily add tags by searching in the search bar at the bottom of the page to find your keyword quickly.
3D Fabric Mapping
6.4 Design Image and Logo / 6.5 Selecting Designs for Mapping
Limits
Professional members: 150 uploads p/m
Basic members: 50 uploads p/m
Individual members: 5 uploads p/m
6.4 DESIGN IMAGE AND LOGO
Design Image: The new 3D mapping function by default will use your -2 jpg image to create the design video.
The -2 images should be the entire flat representation of your designs. If -2 is not your full flat images, you can change the -number used in the "Video" tab, in the "studio Website" area of your backend. This is important; it allows you to show your design's scale correctly in the video, your image should represent a real-life width of 45cm (the width of the swatch in the video).
Logo: Please upload a jpg of your logo for the swatch header via the "Video" tab. The Logo JPG must be 1000 x 500 pixels with a white background. The logo jpg represents the full height and 2/5ths of the length of the header. Your logo should be at least 45 pixels within this area and scaled correctly.
6.5 SELECTING DESIGNS FOR MAPPING
When keywording your designs, check the "Make Video" box to create a video for that design. The video will then be placed in the queue for rendering. It can take up to 24 hours, depending on the number of current renders being processed for the video to show on your website. The video will appear as a thumbnail on the large design page.
7.1 SETTING UP STRIPE
Stripe is our recommended payment provider to take credit card payments through your website.
Click on the link in the Payment section and it will send you through to their website.
Simply create an account or log in with your existing account.
Once you have done this follow the instructions to activate your account. You can add multiple bank accounts to your account to accept multiple currencies.
7.2 SETTING UP PAYPAL
If you are looking to set up Paypal on your website, you first need to get your Sandbox Client ID/Secret and Live Client ID/Secret. Follow the steps below to find them.
1. You need to go to the PayPal website https://developer.paypal.com and click on "Log into Dashboard" using your Business Account. Set up a business account if you haven't got one.
2. After you have logged in, create a Sandbox Business Account to be able to make test payments later. Click on Accounts in the Sandbox section and then click on Create Account.
3. If/when you have created a sandbox account, click on "My Apps and Credentials" in the menu on the left and then on "Create App."
4. Give your Paypal app a name and choose your created developer (sandbox) account. After you have finished, click on "Create App".
5. As soon as the app is created, the details of the app you just created will open. You should now see the Client ID and an option below to see the Secret Key.
6. To get your live credentials, go back to "My Apps and Credentials." You will see a toggle for going between sandbox and live, so go to Live and click on 'Create App.’
7. Again, give your Paypal app a name and choose your created developer account. After you have finished, click on ‘Create App.’
8. As soon as the app is created, the details of the app you just created will open. You should now see the Client ID and an option below to see the Secret Key.
Once you have followed this process, insert the relevant digits into the PayPal boxes in your Payment area in the Studio Website tab. You are now ready to take payments through PayPal.
7.3 SETTING UP BRAINTREE
If you have chosen to use Stripe you cannot use Braintree at the same time. Choose one payment provider.
Head to https://signups.braintreepayments.com/ and begin by creating a Braintree account.
After creating an account, the next few steps will guide you through the application process. You will be asked to provide information to verify your business and the identity of individuals involved in your business. This form should take you about 5–10 minutes to complete.
Once you have completed the application, it will take a few days for your account to be verified. Following confirmation, you'll be able to take card payments on your TPC website. To do this, you will need to find your MERCHANT ID, PUBLIC API KEY, PRIVATE API KEY, and MERCHANT ID ACCOUNT KEY. To find these, follow the instructions in the Braintree link below:
https://articles.braintreepayments.com/control-panel/important-gateway-credentials
7.3A MERCHANT KEYS
A single Braintree gateway can have multiple merchant accounts to process transactions for different businesses or currencies. Each merchant account within a gateway can be identified by its unique merchant account ID (Merchant Key).
Therefore, If you'd like to take different currencies, such as EUR and USD, you will need to contact Braintree directly and ask them to provide you with the Merchant Account ID for these currencies.
Once you have received the new Merchant Account ID's, put them in the relevant boxes provided in the Payment section of your Studio Website Tab.
Braintree will give you the option of either converting the additional currencies into the currency you use. For example, converting EUR and USD payments into GBP, or if you'd like to set different currencies to payout to your corresponding currency bank accounts (if you have them) you can do this as well.
NOTE: IF YOU FILL THE EUR AND USD BOXES WITH THE GBP KEYS, THE BRAINTREE SYSTEM WILL THINK EUROS AND DOLLARS ARE POUNDS.
IMPORTANT: IF YOU WANT TO ACCEPT CARD PAYMENTS FOR ADDITIONAL CURRENCIES, YOU MUST CONTACT BRAINTREE AND REQUEST MERCHANT ID'S FOR THEM.
Non-Exclusive
8.1 NON-EXCLUSIVE EXPLAINED
This option allows you to sell your design content on a 'Non-Exclusive' basis—the option to sell design content multiple times to people who do not require exclusivity.
Non-Exclusive designs will appear under a separate collection heading on the FRONT of your website. You can give this a heading/name of your choice.
There is a separate sign-up form for this area of your website so that you can offer each of your collections independently.
Customers do not require authentication following sign-up to the Non-Exclusive area. Once a customer signs-up, they automatically have access to the collection.
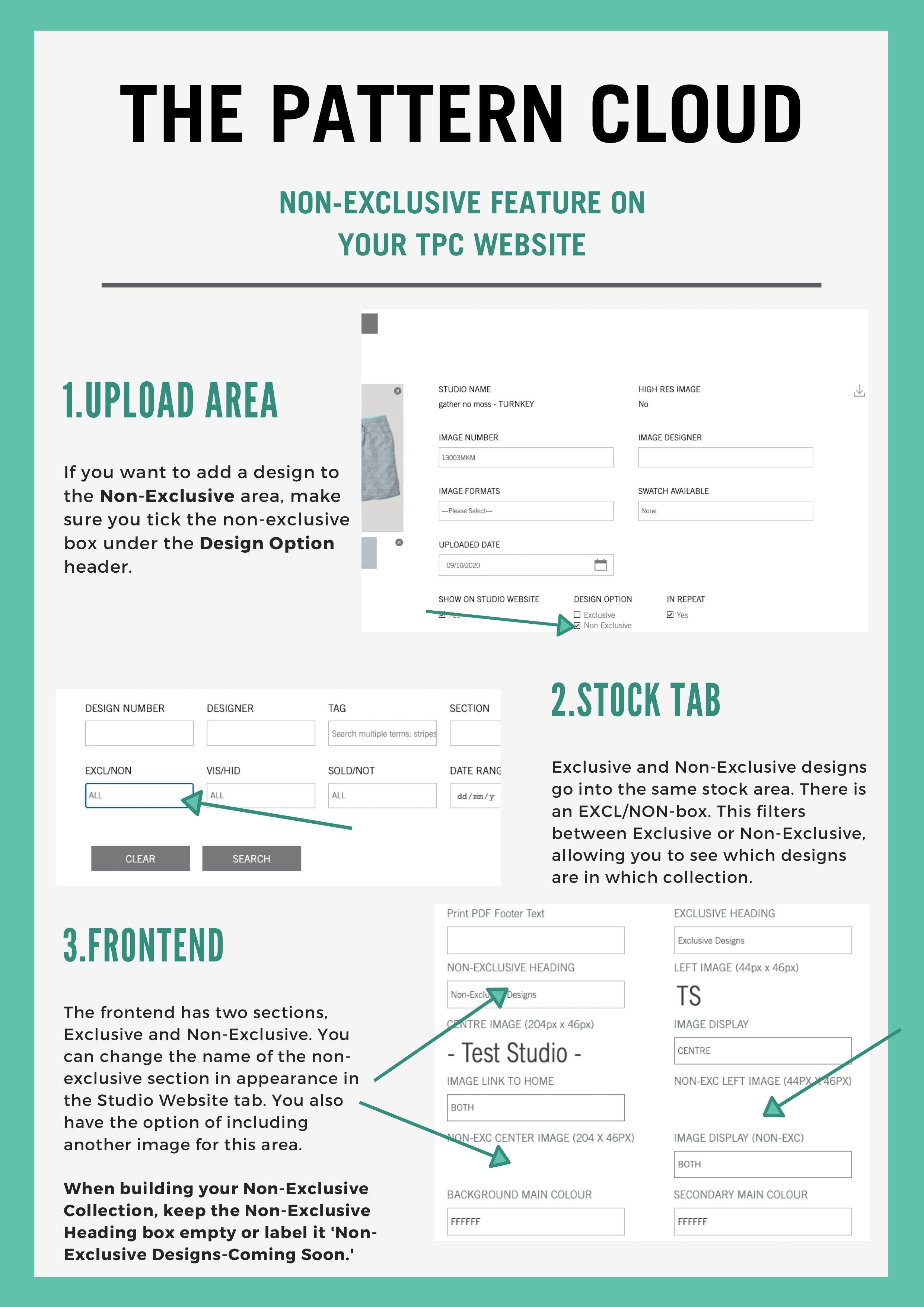
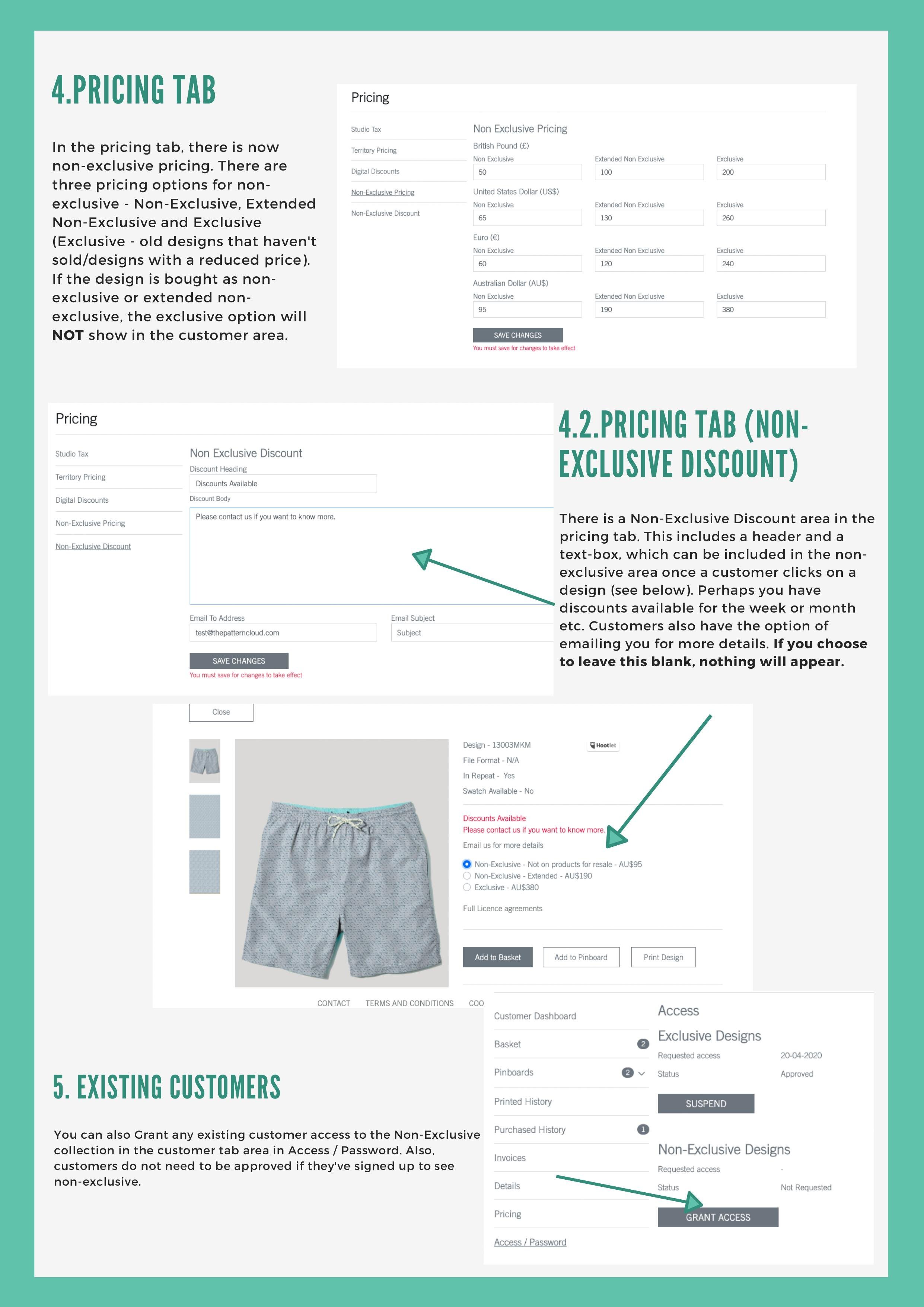
1. Upload Area
If you want to add a design to the Non-Exclusive area, make sure you tick the non-exclusive box under the Design Option header.
2. Stock Tab
Exclusive and Non-Exclusive designs go into the same stock area. There is an EXCL/NON-box. This filters between Exclusive or Non-Exclusive, allowing you to see which designs are in which collection.
3. Frontend
The frontend has two sections, Exclusive and Non-Exclusive. You can change the name of the non-exclusive section in appearance in the Studio Website tab. You also have the option of including another image for this area. When building your Non-Exclusive collection, make sure to keep the Non-Exclusive Heading box empty or label it ‘Non-Exclusive - Coming Soon.’
4. Pricing Tab
In the pricing tab, there is now non-exclusive pricing. There are three pricing options for non-exclusive - Non-Exclusive, Extended Non-Exclusive and Exclusive (Exclusive - old designs that haven't sold/designs with a reduced price). If the design is bought as non-exclusive or extended non-exclusive, the exclusive option will NOT show in the customer area.
4.A Pricing Tab
There is a Non-Exclusive Discount area in the pricing tab. This includes a header and a text-box, which can be included in the non-exclusive area once a customer clicks on a design (see below). Perhaps you have discounts available for the week or month etc. Customers also have the option of emailing you for more details. If you choose to leave this blank, nothing will appear.
5. Existing Customers
You can also Grant any existing customer access to the Non-Exclusive collection in the customer tab area in Access / Password. Also, customers do not need to be approved if they've signed up to see non-exclusive.
9.1 CUSTOMER ACCESS TO PAY BY INVOICE
Customer access to Pay By Invoice
How to grant Customers access to Pay By Invoice option.
If you want to allow individual customers the option of paying by invoice, follow these steps:
Step 1. Go to the Customer Tab
Step 2. Pick the customer
Step 3. Click on their PRICING area
Step 4: Turn the 'Pay By Invoice Button' on (under the Customisation header).
Step 5: Choose the invoice due date (number of days following invoice)
Step 6: Press Save.
9.2 CUSTOMER VIP ACCESS
You can give your best and most trusted customers VIP access. They will be able to print/download a pdf design sheet for each design.
Following these steps to grand customers VIP access:
Step 1. Go to the Customer Tab
Step 2. Pick the customer
Step 3. Click on their PRICING area
Step 4: Turn the 'PDF Pattern Print Out - VIP' on (under the Customisation header).
Step 5: Press SAVE
In the PRINTED HISTORY area of your VIP customer, you can check which designs they have printed. This area will keep a record of all their printed PDF designs, helping you to understand what your customers are looking for.
9.3 WATERMARK DESIGNS FOR CUSTOMERS WITH VIP ACCESS
For customers with VIP access, you have the option to watermark the pdfs of designs they choose to print/download.
All you need to do is go to the Studio Website tab and then click on appearance. In the top right-hand corner of your screen, under email address, you will see the WATERMARK LOGO (200px x 46px).
This box is where you can add your studio's logo to watermark any pdf/printed designs. Make sure that the image size is no bigger than 200px x 46px. After adding your watermark logo, it will appear on the top left and bottom right of the downloaded pdf/printed design.
9.4 URL COPY LINK
You can send links to customers and add to email blasts really easily by using the URL copy link button. This is the blue link button that appears on the front end on the left hand side. If you log in as a customer and select your chosen tags that you would like to send to a customer, you can then click on the blue link button and it will copy the page link.
This is great then to add the link to email campaigns, paste into emails or embed into images. Your customer then can click on that link and they will be sent directly to the chosen designs once they have logged in.
Other
10.1 SALES PROCESS
You will receive an email notification when a customer purchases a design from your website.
As soon as possible after receiving a sales email, go to the backend of your website, click on the 'SALES' tab and approve the sale by clicking 'APPROVE'.
You have a maximum of 24 hours to cancel a sale, after this time the sale automatically confirms and permission to download the high res file is granted. Please note we recommend approving sales as soon as possible so the customer can access the file and be assured the design is theirs.
Please note sales are governed by the terms and conditions on your website, please check you have updated accordingly.
10.2 FAQ
-
Refresh your browser.
Try a different browser.
Try a different computer.
Check your internet connection.
If it is still not working please let us know with a clear description of what has happened.
-
If using Original Uploading method:
Please check that you have the minimum to 2 jpegs that are the correct size and numbered in the correct way.
Have you checked another file ?
Refresh your browser.
Try a different browser.
Try a different computer.
Check your internet connection.
If it is still not working please let us know with a clear description of what has happened.
-
Certain customers may have firewalls against your website. These are mainly large corporations with IT security. If a customer lets you know they are unable to view your designs they may need to contact their IT department to allow your website to be viewed on their firewall. You may need to contact us for a whitelist. Also other options could be they need to clear their cookies or try a different browser.
-
No, when a customer account is active they have access to your website 24/7.
-
Customers can have up to 10 pinboards.
-
Yes. You can go to the Customer Tab in the Backend of your site and use the ‘Add New Customer’ button. Customers need to be added one at a time. We believe it is always better if the majority of your customers register themselves. This way you get up to date information and they can choose their own password.
-
Currently the site is only designed to deal with portrait designs. Anything Landscape will appear as a stripe.
-
Your files are stored on industry standard Amazon AWS servers, leaders for reliability and durability for object storage. The data is held on a separate remote server. Both servers are regularly backed up but we always recommend that you keep offline copies of your files and data.
-
Yes, all your customers must be registered in order to view your site and each time they visit they will appear at the top of your Customer list.
-
On your iPad go to the App Store and search for The Pattern Cloud. You will find the app. It is free to download. You can log into the app using your BACKEND user details.
-
Yes, when a design is marked as sold by adding it to an invoice it will immediately disappear from the front of your website and be marked as sold in the backend of your website.
-
This most likely is because you are using a sub domain of your main domain to host your type B website.
Please get in touch with us to arrange the SSL security certificate to the domain.
-
Here is a check list of what you need to have done in order to set your site live.
1 - you need to have chosen whether to use your own subdomain i.e. mystic.thepatterncloud.com or you own domain / subdomain i.e. if you are taking option A (the full website) then it would be www.mystudio.com or if you want option B of the secure shop that bolts onto your existing website then it would be shop.mystudio.com.¶ 2 - you will need to have uploaded and tagged some designs via the BACKEND of your website.
3 - You will need to have gone to the APPEARANCE tab in the BACKEND of your website (you will find this by clicking on the STUDIO WEBSITE button and then clicking on the name of your studio.
Under APPEARANCE you can Adapt the colours of text and background on your secure site.
Enter your company name / email address.
Enter your logo.
Enter your bank details that you wan to appear on your invoices (You can have separate accounts for £,$ and €. If all payments are to go into one account then put these details in all 3 boxes. If you are VAT registered, then add you VAT number to each box so it will also appear on invoices.
4 - Under the CONTENTS tab there are 3 documents.
COOKIE POLICY.
TERMS AND CONDITIONS - we provide this document for you to use. You will need to add your details to the document. If you wish you can change or replace this with your own terms.
PRIVACY POLICY you will need to add your details to this document.
5 - STRIPE- This is the payment gateway for accepting credit card payments. You will need to register with Stripe and set up an account.
6 - SET LIVE - once these 6 boxes have green ticks in them you are ready to go live. Email us and we will launch your website.
-
How to set up your Domain.
There are 2 options.
1 - use a subdomain of the patterncloud, such as yourstudio.thepatterncloud.com (we can set this up for you). The advantage of this is it comes with ‘SSL Security’ so your site will be registered as secure.
or
2 - For a type A site you can use your own domain of yourstudio.com. For a type B site you can set up a sub domain such as design.yourstudio.com.
You would set this up wherever you have registered your domain name. So it may be a web developer who looks after all that for you or you may have registered it yourself on a site such as GoDaddy.com. Once you have created your subdomain, it needs to be pointed to our TPC server. The ip address for this is 162.13.143.188. Then tell us you have done this an our developers will ‘hook up’ the site on their server.
Then you simple create a button in the menu on your site that directs customers to your shop/subdomain.
If you want this to be registered as secure (SSL) then there is a cost of approx £200 per annum.
If you decide on option 1 just for speed, we can change it to option 2 at a later date when you are ready with a subdomain.
-
Yes. In the Backend - Studio Website - Appearance area you can add bank account details for up to 3 accounts. US$, £ and €. If these boxes are left empty then the invoice will simply show the main bank details.
The 3 boxes are simply text boxes, so for instance you could add your US$ bank account but then after that you could state ‘For payments made from outside the USA please use Transferwise ………’ if you have other payment methods.
-
Currently you must enter your VAT number in the 3 bank detail boxes so it appears at the foot of your invoice.
-
Yes. We always recommending setting the Frontend of your website live as soon as possible, so you can view and fine tune how your designs will look and what your customer experience will be. Your site is secure so no one will be able to log in until you let them. Also, until you create the links to your site and tell your customers it is effectively invisible to the outside world.













